To
some of you, Windows Command Prompt might look like a black screen with a white cursor blinking. But, the experienced users know the power of Command Prompt and
use its different tweaks and tricks. So, to make your Windows Command
Prompt experience better,i am going to tell you
about some useful Command Prompt tricks that’ll save some extra clicks.
1. Command History
Using this command, you can track down your command history. This will turn out to be useful when you are trying to look for some command that you’ve used in the past, but can’t remember.
doskey /history
2. Run multiple commands
If you are feeling the need to run two commands after another, you can do so easily. You just need to put “&&” between each command and save some time. For example, here’s how to run ipconfig and paint
ipconfig && dir
3. Use Function keys and become a pro user
Few people know about the killer usage of the function keys in Windows Command Prompt. Here’s the list:
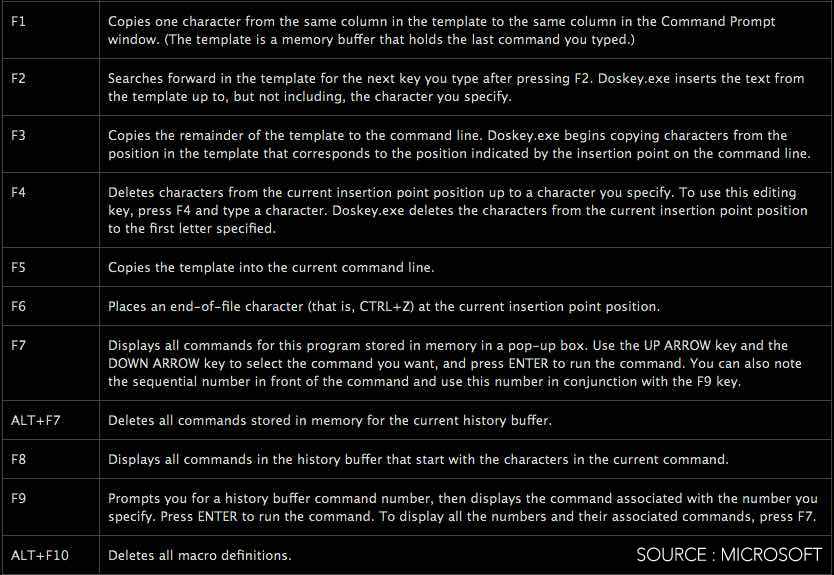
4. See PC driver list
Using a simple command, you can see all the drives installed on your computer. All you need to do is run driverquery command and you’ll be seeing a list of all the drivers along with their name, type, and other information.
driverquery
5. Send an output to clipboard
Very often you might have felt the need to save the output of a command? Usually, people use copy and paste. However, using a simple command, you can send the command’s output to the clipboard. Here’s how to send the ipconfig information:
ipconfig | clip
6. Abort a command
What if you have press enter and you need to stop a command in its tracks? To do it, you need to do a Ctrl+C. However, it isn’t a magic trick that can undo an undoable thing.
7. Make your Command Prompt colorful
You can change the color of your Command Prompt to make it look colorful. Use can perform this easy change by right-clicking at the top corners of the Command Prompt and select Properties. There, find the Colors tab and look for the options to change the background and text color.
8. Create Wi-Fi hotspot right from the command prompt
Before opening the Command Prompt to execute the commands needed for this, you need to open Control Panel and find Change adapter settings in the Network and Sharing option. There, click on the connection you are using and click on Properties. Now find the sharing tab and check the option “Allow other network users to connect through this computer’s internet connection”.
Now open the Command Prompt with administrative privileges and enter the following command:
netsh wlan set hostednetwork mode=allow ssid=Youthotspotname key=yourpassword
After it’s enabled, enter the following command to start the Wi-Fi hotspot
netsh wlan start hostednetwork
To stop it, simply enter this command:
netsh wlan stop hostednetwork“.
9. Scan system files for problems
The sfc /scannow command runs a system file checker tool that scans Windows system files and looks for problems. If some files are missing or corrupted, this command fixes them.
sfc /scannow
10. Finding windows product key
This method to recover Windows product key is very simple. All you need to do is open up a Windows Command Prompt window with administrative purposes.
and enter the following command
1. Command History
Using this command, you can track down your command history. This will turn out to be useful when you are trying to look for some command that you’ve used in the past, but can’t remember.
doskey /history
2. Run multiple commands
If you are feeling the need to run two commands after another, you can do so easily. You just need to put “&&” between each command and save some time. For example, here’s how to run ipconfig and paint
ipconfig && dir
3. Use Function keys and become a pro user
Few people know about the killer usage of the function keys in Windows Command Prompt. Here’s the list:
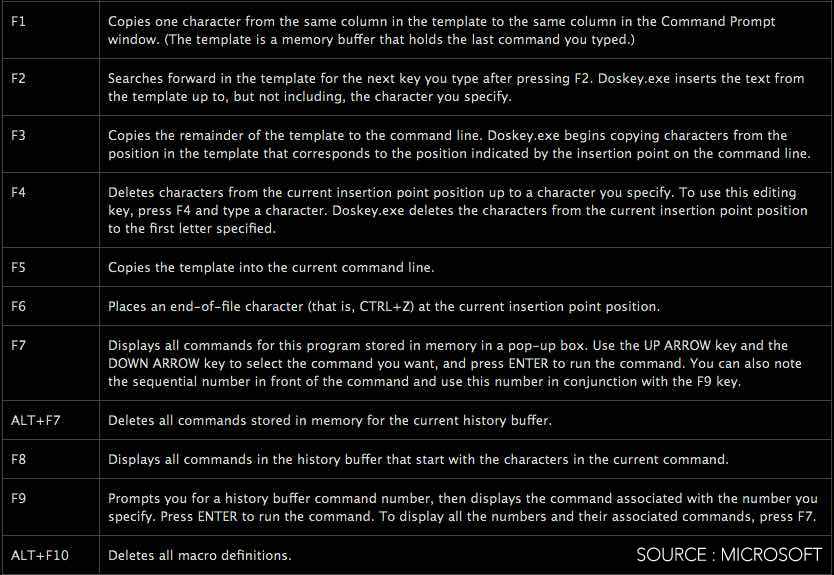
4. See PC driver list
Using a simple command, you can see all the drives installed on your computer. All you need to do is run driverquery command and you’ll be seeing a list of all the drivers along with their name, type, and other information.
driverquery
5. Send an output to clipboard
Very often you might have felt the need to save the output of a command? Usually, people use copy and paste. However, using a simple command, you can send the command’s output to the clipboard. Here’s how to send the ipconfig information:
ipconfig | clip
6. Abort a command
What if you have press enter and you need to stop a command in its tracks? To do it, you need to do a Ctrl+C. However, it isn’t a magic trick that can undo an undoable thing.
7. Make your Command Prompt colorful
You can change the color of your Command Prompt to make it look colorful. Use can perform this easy change by right-clicking at the top corners of the Command Prompt and select Properties. There, find the Colors tab and look for the options to change the background and text color.
8. Create Wi-Fi hotspot right from the command prompt
Before opening the Command Prompt to execute the commands needed for this, you need to open Control Panel and find Change adapter settings in the Network and Sharing option. There, click on the connection you are using and click on Properties. Now find the sharing tab and check the option “Allow other network users to connect through this computer’s internet connection”.
Now open the Command Prompt with administrative privileges and enter the following command:
netsh wlan set hostednetwork mode=allow ssid=Youthotspotname key=yourpassword
After it’s enabled, enter the following command to start the Wi-Fi hotspot
netsh wlan start hostednetwork
To stop it, simply enter this command:
netsh wlan stop hostednetwork“.
9. Scan system files for problems
The sfc /scannow command runs a system file checker tool that scans Windows system files and looks for problems. If some files are missing or corrupted, this command fixes them.
sfc /scannow
10. Finding windows product key
This method to recover Windows product key is very simple. All you need to do is open up a Windows Command Prompt window with administrative purposes.
and enter the following command
wmic path softwarelicensingservice get OA3xOriginalProductKey

No comments:
Post a Comment